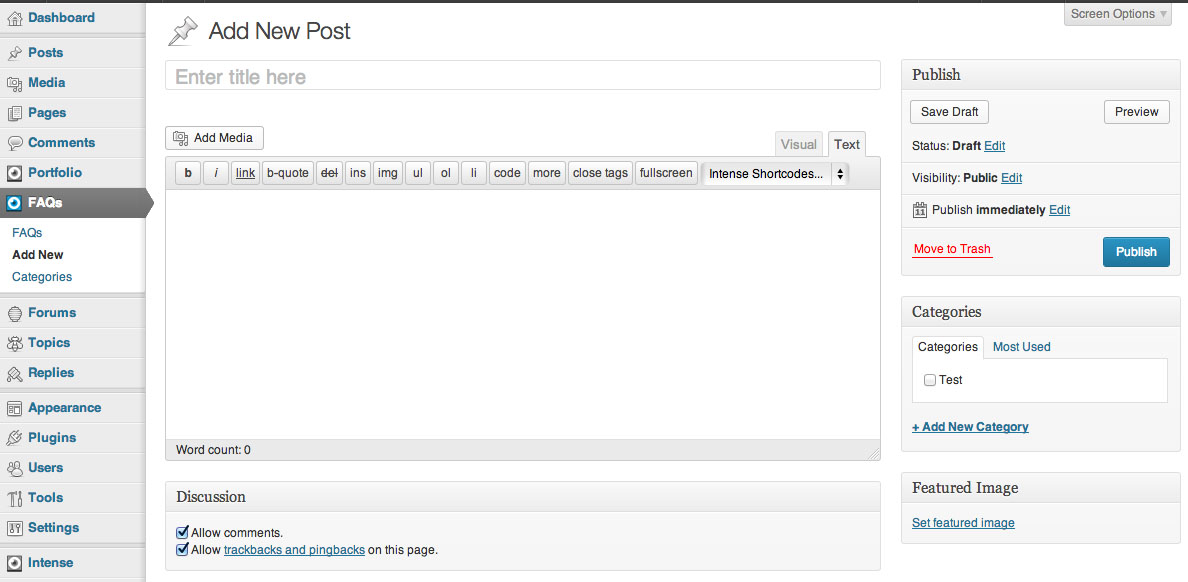Getting Started: Quick Start
Wednesday, June 25, 2014 12:19 AMPlugin Options
The first step you will want to take is to set up the plugin options. These options can be found in the WordPress admin panel under Intense. Make sure to go to this page and save your options before you begin.
For detailed information about each option, look under the Plugin Options section of this documentation.
Using Shortcodes
Shortcodes give you the ability to publish complex content (ex. charts, timelines, galleries) using macros, without the need for programming skills. We will do the heavy lifting for you. When a shortcode is added to a post or page, it is replaced with some other content.
All shortcodes are surrounded by brackets ([ ]). WordPress will know to take the shortcode and run php code to generate output. They are simple to use, just add something like this to your page or post:
[intense_recent_posts]
Shortcodes can also have attributes/parameters that further define what content is created. For example:
[intense_recent_posts layout="vertical"]
Some shortcodes can also have body content. Body content may contain additional shortcodes. When entering content you must end the shortcode using [/shortcodename]. Example:
[intense_label]Label[/intense_label]
To make it easier to add shortcodes, we have created dialogs including the shortcode parameters. They also create the shortcode for you. You can access these dialogs from the WordPress visual editor or from the text editor.
Example Dialog:
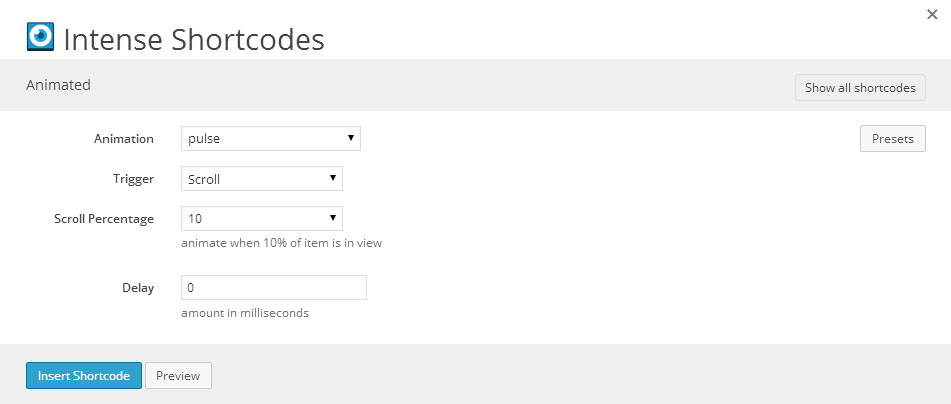
Adding Shortcodes from the Editor
When editing a page or post in the editor, click on the Shortcodes button and select the shortcode from the dialog.

Using Portfolios
Portfolios are managed much like a blog post. Instead of categories and tags, portfolio have categories and skills. There are also several options for a portfolio that aren't available for regular posts (ex. Designed By, Produced By, Year Completed, etc). For a list of options, please see the Portfolio documentation. If desired, portfolios can be disabled from the plugin options.
To add a portfolio category:
- Select
Portfolio -> Categoriesfrom the WordPress admin menu - Type in the name, slug, parent, and description for the category
- Press
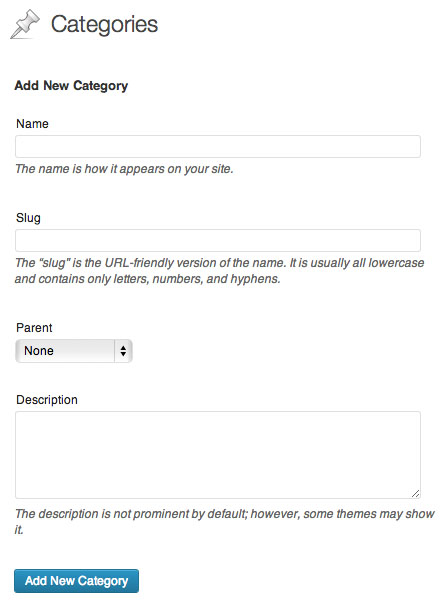
To add a portfolio skill:
- Select
Portfolio -> Skillsfrom the WordPress admin menu - Type in the name, slug, parent, and description for the skill
- Press
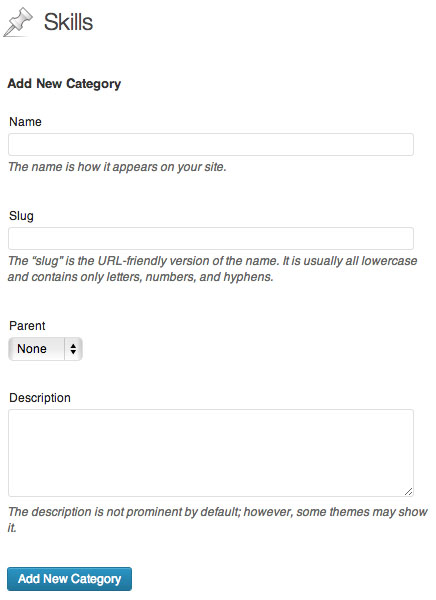
To add a portfolio:
- Select
Portfolio -> Add Newfrom the WordPress admin menu - Enter the title and text
- Fill out the portfolio options as needed
- Select the applicable skills
- Select the applicable categories
- Add up to 5 featured images
- Set the featured image options as needed
- Make any additional changes
- Click , , or
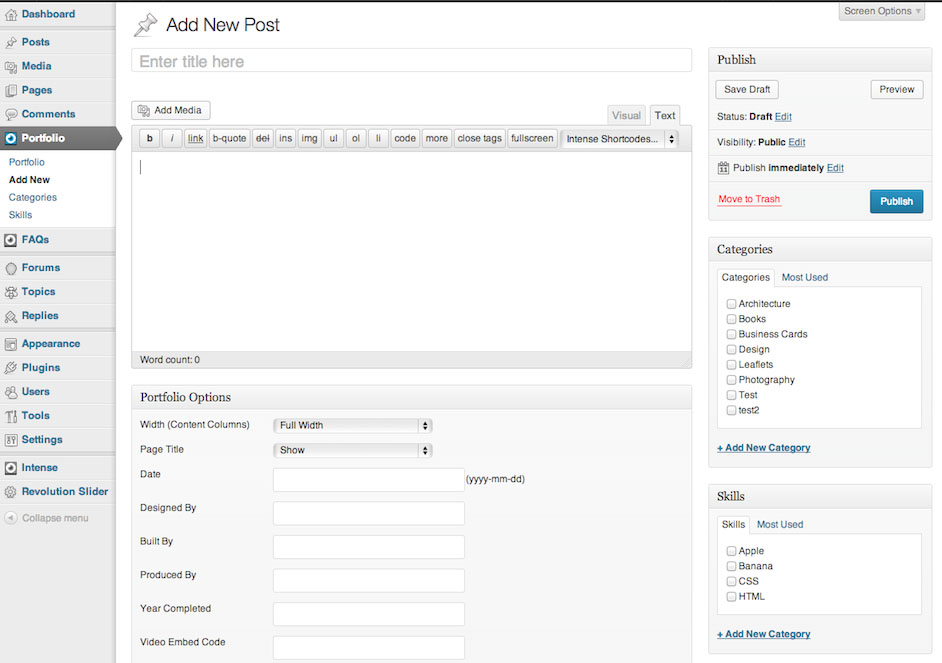
Using FAQs
FAQs are managed much like a blog post. Instead of categories and tags, FAQs only have categories. For complete details, please see the FAQ documentation. If desired, FAQs can be disabled from the plugin options.
To add a FAQ category:
- Select
FAQs -> Categoriesfrom the WordPress admin menu - Type in the name, slug, parent, and description for the category
- Press
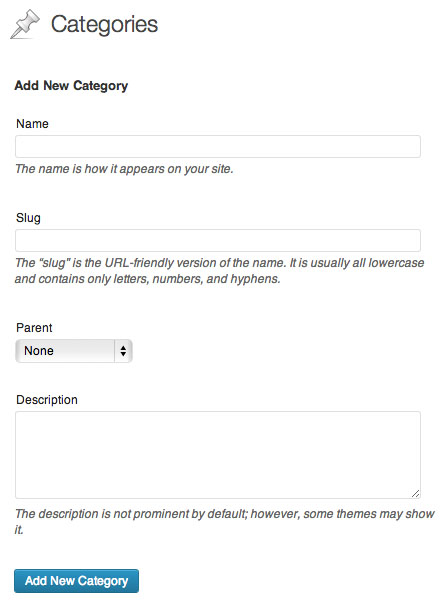
To add a FAQ:
- Select
FAQs -> Add Newfrom the WordPress admin menu - Enter the title and text
- Select the applicable categories
- Make any additional changes
- Click , , or